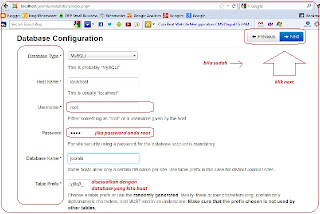Archive for August 2015
Buat Website Dengan CMS Joomla Di XAMPP
0
 Joomla
merupakan salah satu CMS Open Source software yang memungkinkan kita
untuk membangun website dan aplikasi online yang kuat. Joomla menawarkan
banyak aspek termasuk kemudahan penggunaan. Joomla telah digunakan
untuk berbagai tipe website seperti : Web perusahaan atau Portal,
Majalah online, Surat kabar, E-commerce, Aplikasi pemerintahan, Small
business, Non profit web, Komunitas, Sekolah dan masih banyak lagi yang
lain.
Joomla
merupakan salah satu CMS Open Source software yang memungkinkan kita
untuk membangun website dan aplikasi online yang kuat. Joomla menawarkan
banyak aspek termasuk kemudahan penggunaan. Joomla telah digunakan
untuk berbagai tipe website seperti : Web perusahaan atau Portal,
Majalah online, Surat kabar, E-commerce, Aplikasi pemerintahan, Small
business, Non profit web, Komunitas, Sekolah dan masih banyak lagi yang
lain.
 Joomla
merupakan salah satu CMS Open Source software yang memungkinkan kita
untuk membangun website dan aplikasi online yang kuat. Joomla menawarkan
banyak aspek termasuk kemudahan penggunaan. Joomla telah digunakan
untuk berbagai tipe website seperti : Web perusahaan atau Portal,
Majalah online, Surat kabar, E-commerce, Aplikasi pemerintahan, Small
business, Non profit web, Komunitas, Sekolah dan masih banyak lagi yang
lain.
Joomla
merupakan salah satu CMS Open Source software yang memungkinkan kita
untuk membangun website dan aplikasi online yang kuat. Joomla menawarkan
banyak aspek termasuk kemudahan penggunaan. Joomla telah digunakan
untuk berbagai tipe website seperti : Web perusahaan atau Portal,
Majalah online, Surat kabar, E-commerce, Aplikasi pemerintahan, Small
business, Non profit web, Komunitas, Sekolah dan masih banyak lagi yang
lain.
Nah itu tadi perkenalan awal kita mengenai CMS Joomla. Nah bila anda
tertarik untuk mencoba, bahkan mungkin akan menggunakan Joomla untuk
seterusnya, sobat bisa menggunakan Xampp sebagai server di komputer
anda. Bagaimana caranya ? Teman - teman bisa mengikuti panduan mudah
saya dari awal. Tetapi sebelum itu bisa dilakukan, sekali lagi saya
sarankan untuk mengkonfigurasi Xampp terlebih dahulu. Baik kita mulai saja.
Cara Buat Website Dengan CMS Joomla Di Xampp :
- Bila Xampp Sudah terkonfigurasi dengan benar, segera ketik localhost pada web browser anda, kemudian masuk pada deretan menu Tools | phpMyAdmin.
- Setelah terbuka ( bila anda menggunakan password anda harus login terlebih dahulu dengan user root ), selanjutnya klik Databases | kemudian pada Create database isi dengan joomla.
- Langkah selanjutnya pada Collation pilih utf8_unicode_ci. Dan terakhir klik Create.
- Sekarang database untuk Joomla sudah dibuat, lalu langkah berikut adalah sobat harus download terlebih dahulu CMS Joomla di situs resminya.
- Jika sudah copy paste joomla tersebut di xampp | htdocs. Dan ingat untuk mengekstrak file arsip yang teman -teman unduh tadi, serta ubah nama foldernya menjadi joomla saja agar mudah untuk diketik pada browser anda.
- Langkah berikut adalah buka browser sobat dan ketik localhost/joomla. Bila berhasil anda akan dibawa pada halaman awal installasi Joomla seperti gambar dibawah ini.
Main Configuration
Isi form yang ada dalam garis merah, seperti :
Site Name, Admin Email, User Admin,
Password Admin, serta Comfirm password.
Jika sudah klik Next.
- Selanjutnya kita masuk ke halaman Database Configuration yang terdiri dari : Database Type, Host Name, Username, Password, Database Name, serta Table Prefix. Pada pengisian user dan password anda harus berhati - hati karena sobat tidak bisa konek dengan database nantinya. Gambar dibawah.
Database Configuration
Isi form diatas dengan benar.
- Tahap berikut adalah Finalisation, dan pilihlah Default English ( GB ) Sample Data. Sedangkan setting yang lainnya jangan dirubah lagi. Lihat gambar.
Finalisation
- Begitu anda klik Next maka installasi Joomla akan dimulai sampai finish. Anda tinggal mengikuti perintah selanjutnya yang masih tersisa. Lihat gambar dibawah.
Installasi dan Tahap Akhir
- Saat anda klik button Administrator, sobat akan masuk ke halaman Login dan gunakan user admin pada langkah pertama. Anda akan langsung dibawa menuju Control Panel Dashboard Joomla. Sekarang semuanya ada ditangan sobat.
Sumber : tusad.blogspot.com/2013/05/buat-website-dengan-cms-joomla-di-xampp.html
By : Unknown